彻底关闭 Win10 自动更新
原文链接:彻底关闭 Win10 自动更新
由于 win10 自动更新非常顽固,所以我们要从多个地方下手才能永久关闭其自动更新,别怕麻烦,跟着下面的步骤一步步操作。
一、禁用 Windows Update 服务
1、同时按下键盘 Win + R,打开运行对话框,然后输入命令 services.msc ,点击下方的 “确定” 打开服务。
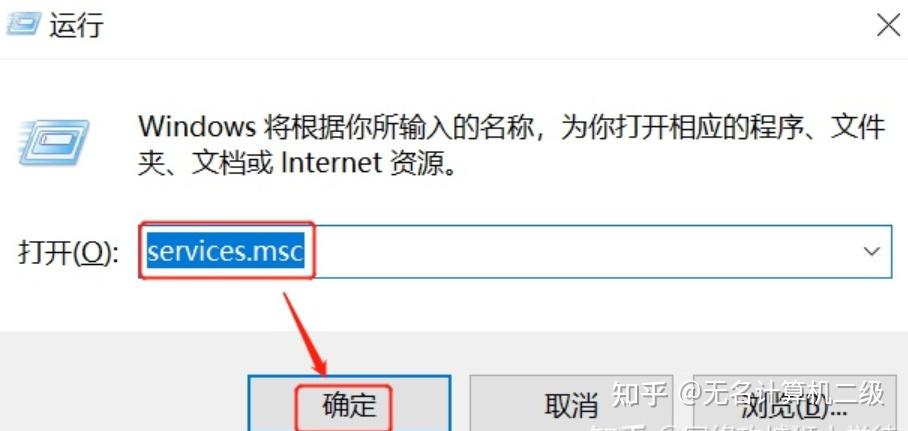
2、找到 Windows Update 这一项,并双击打开。
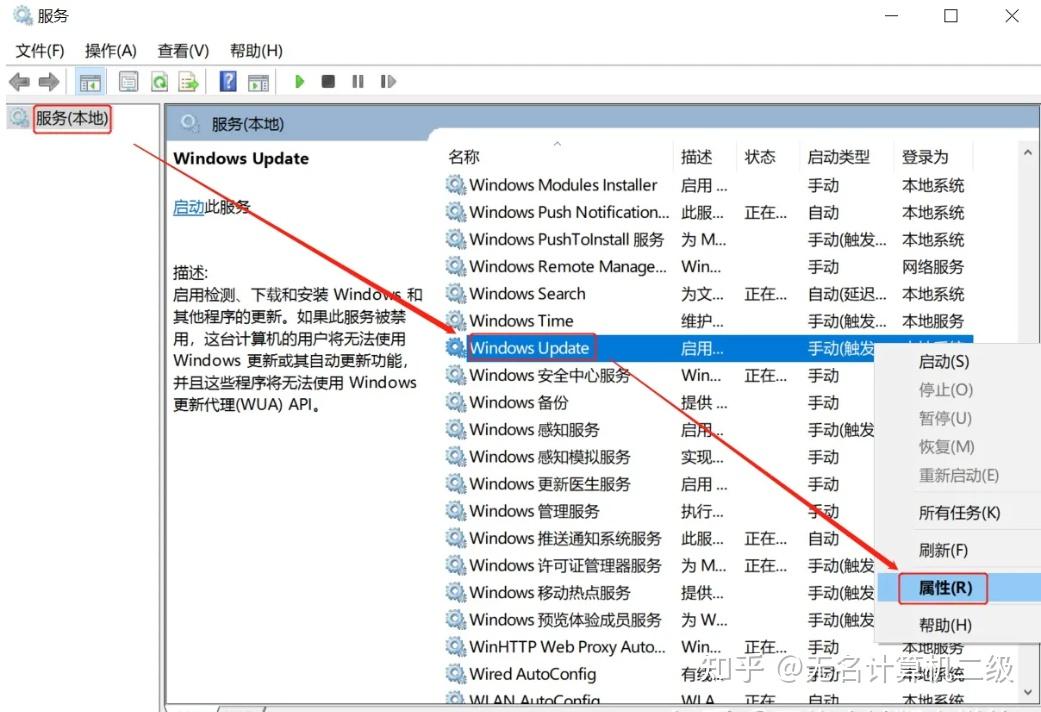
3、双击打开它,点击 “停止”,把启动类型选为 “禁用”,最后点击应用。
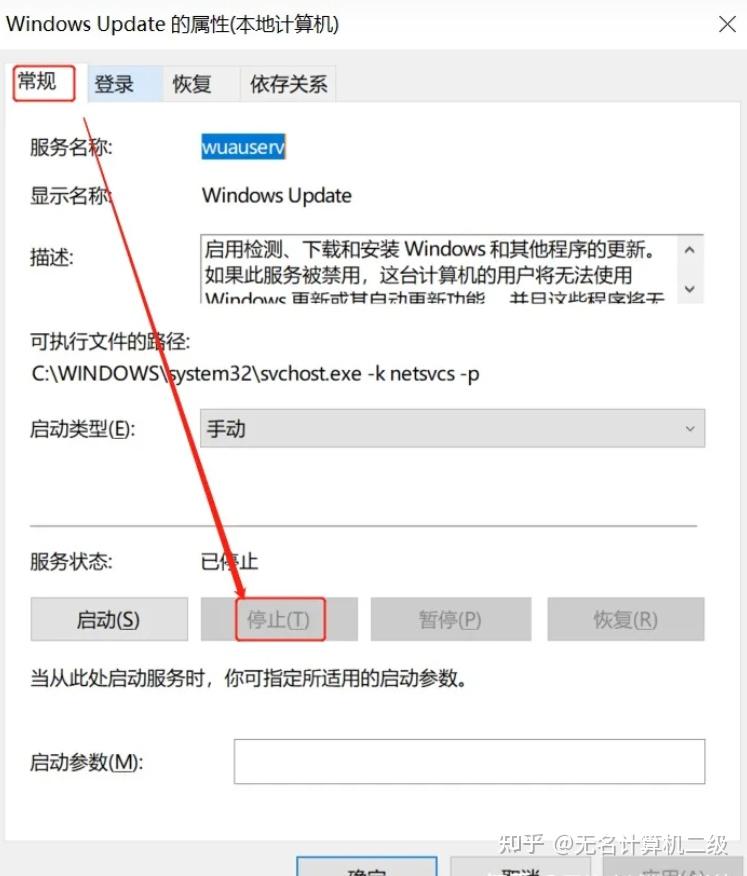
4、接下再切换到 “恢复” 选项,将默认的 “重新启动服务” 改为“无操作”,然后点击“应用”“确定”。
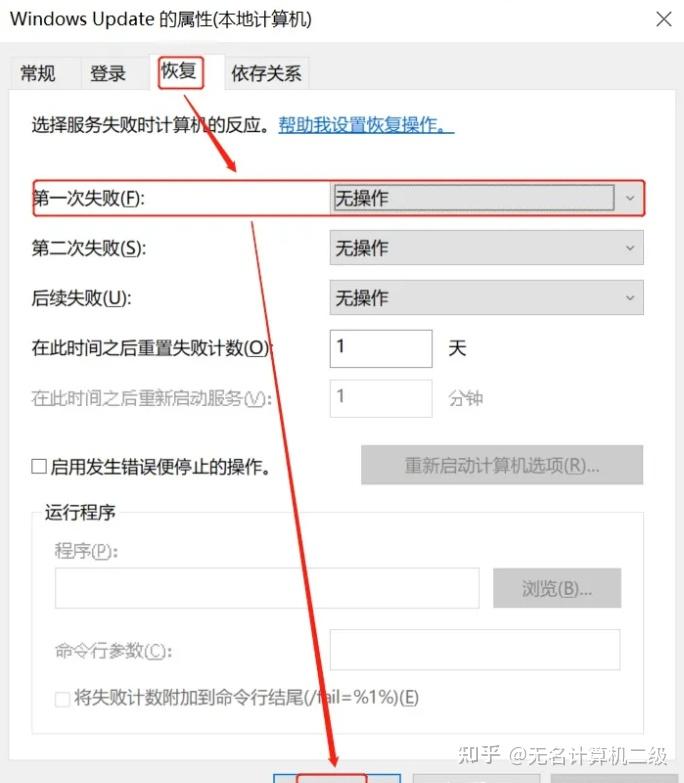
二、在组策略里关闭 Win10 自动更新相关服务
1、同时按下 Win + R 组合快捷键打开运行命令操作框,然后输入 “gpedit.msc”,点击确定。
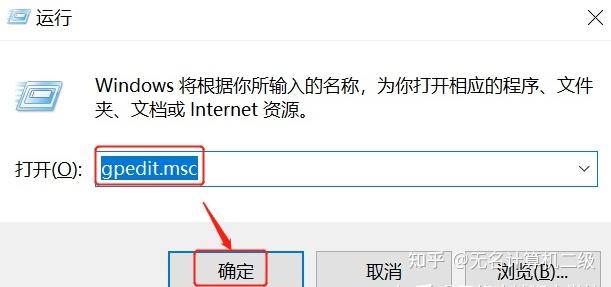
2、在组策略编辑器中,依次展开 计算机配置 -> 管理模板 -> Windows 组件 -> Windows 更新
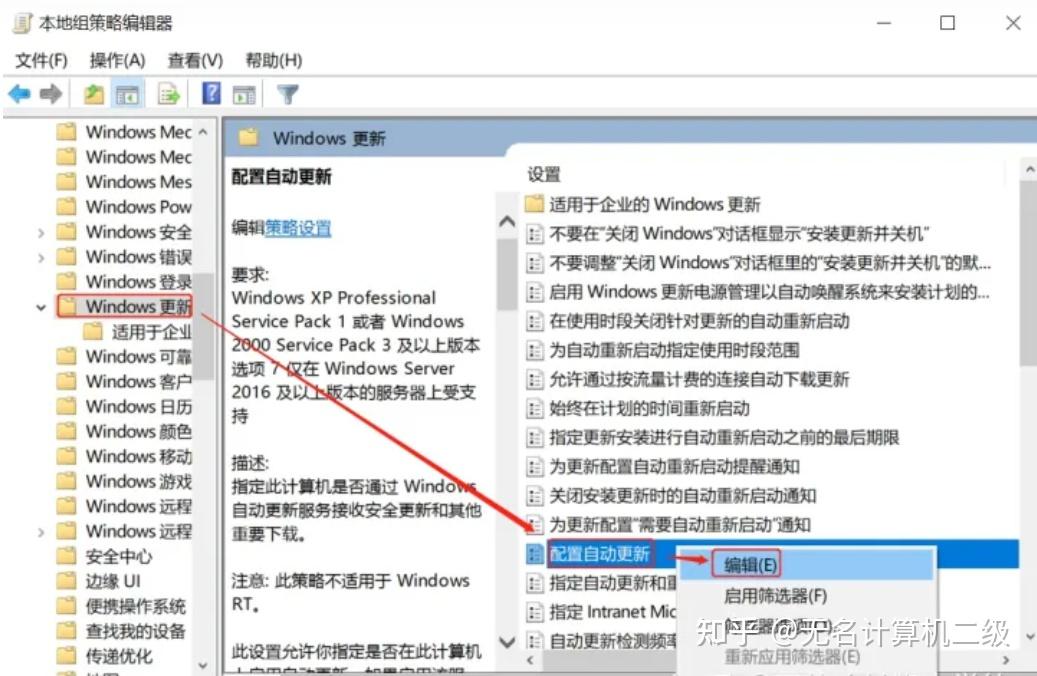
3、然后在右侧 “配置自动更新” 设置中,将其设置为 “已禁用” 并点击下方的 “应用” 然后“确定”。
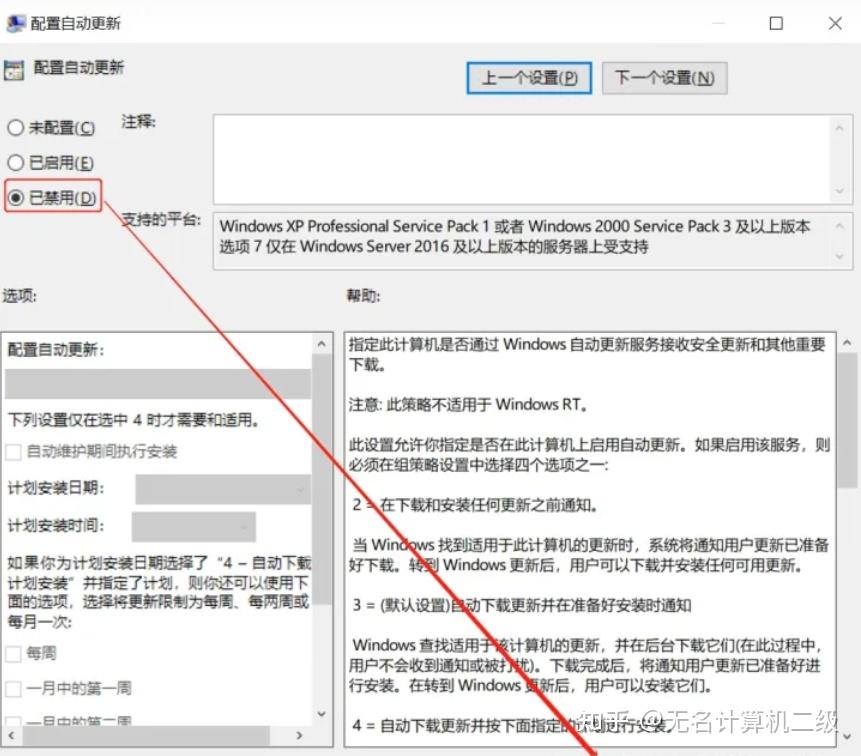
4、之后还需要再找到 “删除使用所有 Windows 更新功能的访问权限”,选择已启用,完成设置后,点击 “应用”“确定”。
三、禁用任务计划里边的 Win10 自动更新
1、同时按下 Win + R 组合快捷键打开 ““运行” 窗口,然后输入 “taskschd.msc”,并点击下方的“确定” 打开任务计划程序。
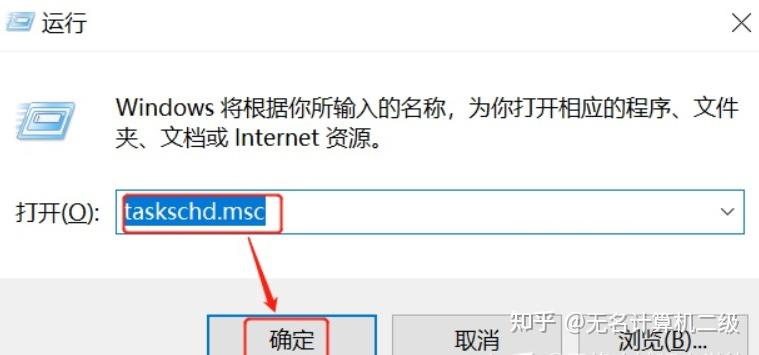
-
在任务计划程序界面上,依次点击【任务计划程序库】-【Microsoft】-【Windows】-【WindowsUpdate】。
-
右键【Scheduled Start】选择【禁用】。如果有其它的也选择 “禁用”。
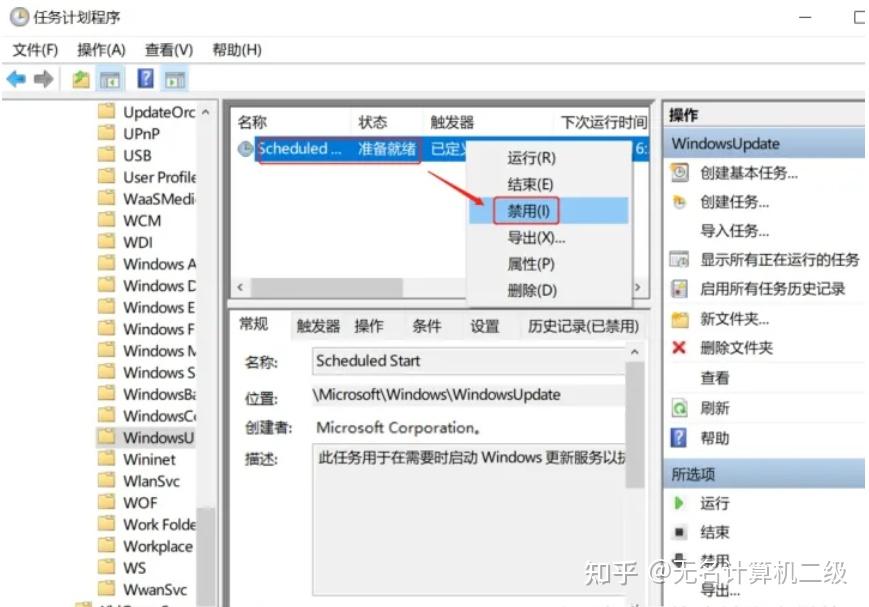
四、在注册表中关闭 Win10 自动更新
1、同时按下 Win + R 组合快捷键,打开运行对话框,然后输入命名 regedit,然后点击下方的「 确定 」打开注册表。
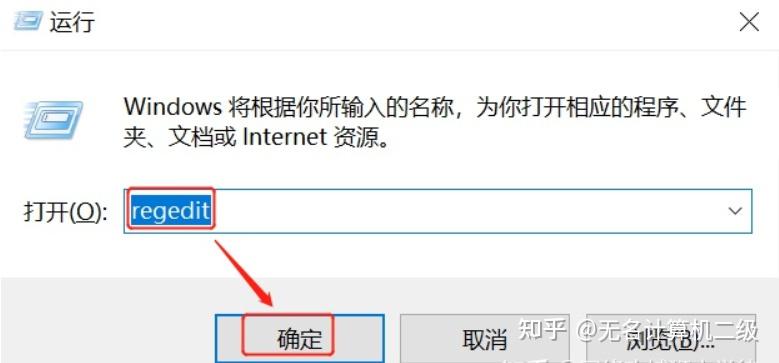
2、在注册表设置中,找到并定位到 [HKEY_LOCAL_MACHINE\SYSTEM\CurrentControlSet\Services\UsoSvc]。然后在右侧找到 “Start” 键。
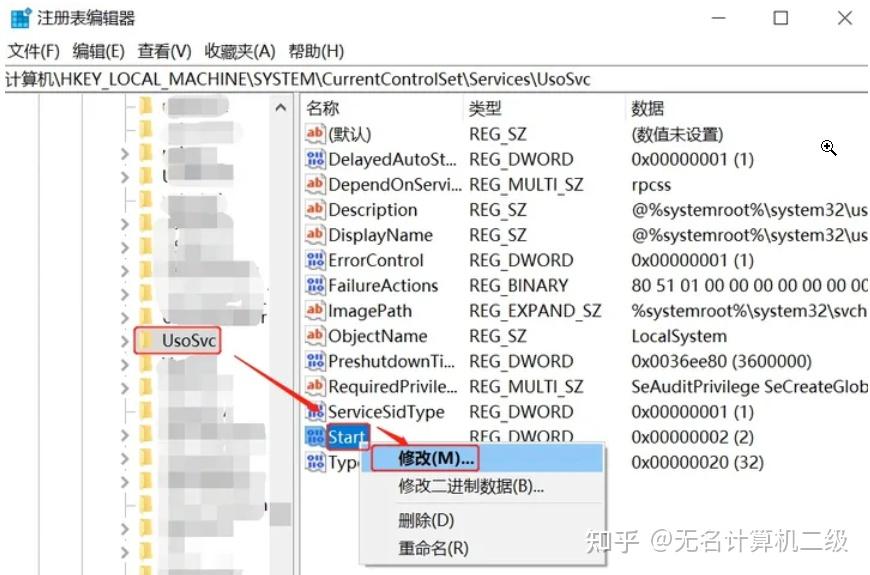
3、点击修改,把 start 值改成 16 进制,值改为 “4”,然后点击「 确定 」保存数据。
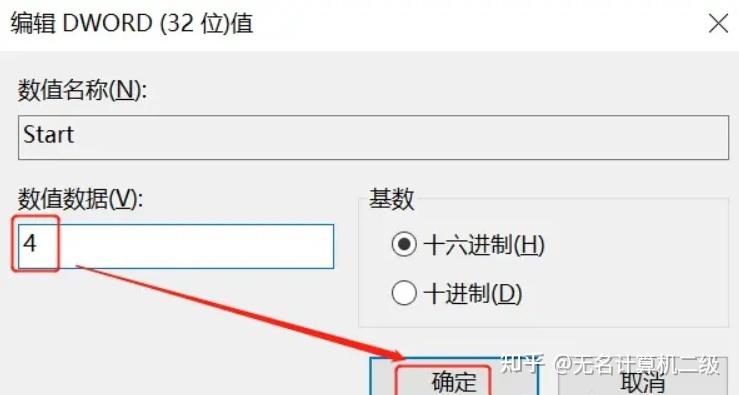
4、继续在右侧找到 “FailureActions” 键,右键点击修改该键的二进制数据,将 “0010”、“0018” 行的左起第 5 个数值由原来的 “01” 改为 “00”,完成后,点击下方的“确定” 即可。
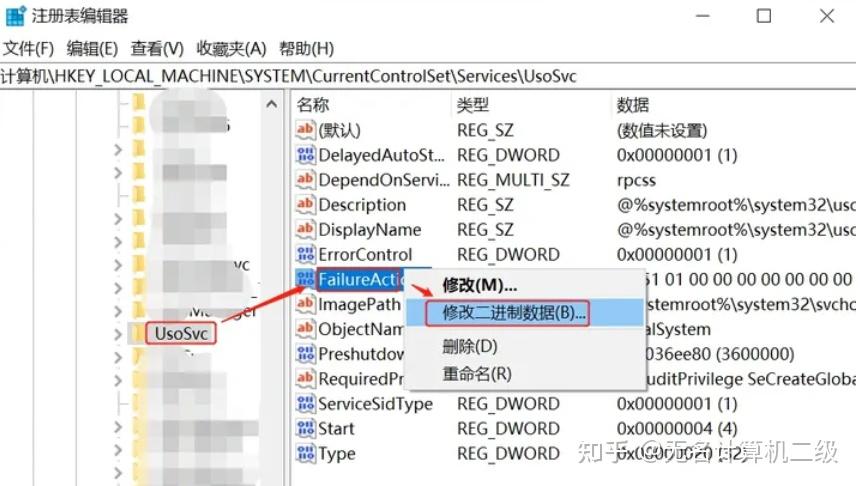
- 将以 "00000010" 和 "00000018" 开头的两行从左起第 5 个数值由原来的 "01" 改为 "00",点击【确定】。
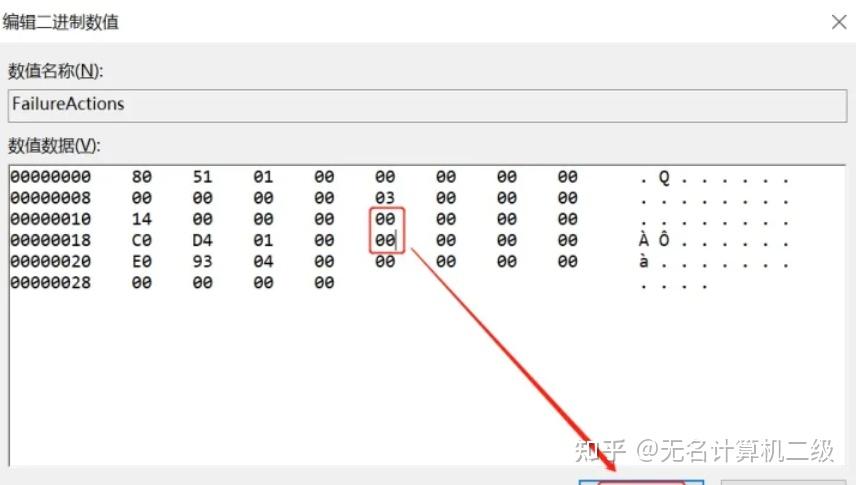
至此彻底关闭 win10 自动更新的操作步骤就全部完成了。